AI से Excel Sheet कैसे बनाए 1 मिनट में? क्या आप जानते हैं कि अब Excel की जटिल शीट्स सिर्फ एक सिंपल लाइन लिखकर बन सकती हैं — वो भी बिना कोई फार्मूला, बिना कोई कोडिंग?
जी हां, अब आपको न तो Excel की लंबी ट्रेनिंग लेनी है, न ही किसी एक्सपर्ट की ज़रूरत पड़ेगी। क्योंकि अब AI आपके लिए वो सब कर सकता है जो पहले घंटों लगते थे। अगर आप भी उन लोगों में हैं जो “ai se excel sheet kaise banaye” गूगल पर सर्च करते हैं लेकिन हर जगह सिर्फ अधूरी जानकारी या इंग्लिश में कंटेंट मिलता है — तो आप बिल्कुल सही जगह पर आए हैं।
इस ब्लॉग पोस्ट में हम आपको बताएंगे कि कैसे आप सिर्फ 1 मिनट में AI की मदद से एकदम प्रोफेशनल Excel Sheet बना सकते हैं। हम आपको दिखाएंगे:
- कौन-कौन से फ्री और आसान AI टूल्स हैं
- कैसे एक सिंपल Prompt लिखकर पूरी शीट तैयार होती है
- किस टूल से क्या-क्या फायदे हैं
- और कैसे आप इसे अपने बिज़नेस, पढ़ाई, यूट्यूब या फ्रीलांस काम में इस्तेमाल कर सकते हैं।
आपको हर Step हिंदी में, Screenshots और Real Examples के साथ समझाया जाएगा ताकि आप Zero से Hero बन सकें Excel में — वो भी AI के साथ।
👉 तो चलिए शुरू करते हैं डिजिटल जमाने का नया तरीका – Excel बनाना, अब AI के साथ!
AI से Excel Sheet बनाने के फायदे
- समय की बचत: पहले जहां 1-2 घंटे लगते थे, अब वही Sheet 1 मिनट में बन सकती है।
- कोई टेक्निकल ज्ञान की आवश्यकता नहीं: ना फॉर्मूला, ना कोडिंग, सिर्फ एक सिंपल लाइन लिखनी है।
- Error-free Output: AI डेटा प्रोसेसिंग में ग़लती नहीं करता।
- Ready-to-use Template: आपको बस अपनी ज़रूरत टाइप करनी है, बाक़ी AI संभाल लेगा।
- Data Visualization आसान: कई टूल auto-chart, filters और pivot table भी बना देते हैं।
Read This Post Also: AI Se PPT kaise Banaye
AI से Excel Sheet बनाने के लिए क्या क्या चाहिए
AI से Excel Sheet बनाने के लिए आपको कोई भारी तकनीकी ज्ञान नहीं चाहिए। लेकिन कुछ ज़रूरी चीजें हैं जो आपकी प्रक्रिया को आसान बना देंगी:
1. AI Tool (जैसे Rows AI, SheetAI):
कोई भी एक विश्वसनीय AI Spreadsheet Generator Tool होना चाहिए। इनमें से कुछ फ्री होते हैं और कुछ प्रीमियम प्लान में आते हैं।
2. एक Gmail या Email ID:
अधिकतर टूल्स लॉगिन के लिए ईमेल आईडी मांगते हैं, खासकर Google आधारित टूल्स जैसे SheetAI के लिए Gmail ज़रूरी होता है।
3. बेसिक आइडिया कि आपको किस तरह की Excel Sheet चाहिए:
आपको ये पता होना चाहिए कि आप किस तरह की Sheet बनाना चाहते हैं — जैसे Sales Tracker, Expense Tracker, Content Calendar आदि। ताकि आप AI को सही Prompt दे सकें।
6. थोड़ा सा Practice और Curiosity:
AI टूल्स जितना आप एक्सप्लोर करेंगे, उतना ही बेहतर रिजल्ट मिलेगा। इसलिए थोड़ी जिज्ञासा और एक्सपेरिमेंट करने का मन ज़रूरी है।
Step-by-Step: AI Se Excel Sheet Kaise Banaye
अगर आप सोच रहे हैं कि “AI Se Excel Sheet Kaise Banaye” तो यहां पर हम आपको एकदम आसान भाषा में पूरा Step-by-Step प्रोसेस बताने जा रहे हैं। आप चाहे एक स्टूडेंट हों, एक बिज़नेस ओनर हों या फिर एक क्रिएटर — यह तरीका आपके लिए एकदम परफेक्ट है।
Step 1: AI Excel Generator Tool चुनें
AI से Excel Sheet बनाने के लिए सबसे पहले आपको सही Tool चुनना होगा। यहां कुछ पॉपुलर Tools दिए गए हैं:
- SheetAI – Excel का Add-on है, जिससे आप Sheet में ही AI का इस्तेमाल कर सकते हैं।
- Rows AI – यह एक ऑनलाइन Spreadsheet टूल है जिसमें AI Assistant दिया गया है।
- AI2Sheet – एक आसान Google Sheet ऐड-ऑन टूल।
- PromptLoop – Advanced यूज़र्स के लिए जो formulas और डेटा ऑटोमेशन करना चाहते हैं।
- ChatGPT Plugin – ChatGPT के साथ Plugin install करके Excel CSV या टेबल आउटपुट बनाया जा सकता है।
Step 2: Tool की वेबसाइट या Add-on पर जाएं
जैसे ही आप Tool चुन लें, उसका वेबसाइट खोलें या Excel में Add-on section में जाकर उसे इनेबल करें।
Step 3: Prompt या Input तैयार करें
आपको अब AI को यह बताना है कि आपको किस तरह की Sheet चाहिए।
उदाहरण:
Create a daily expense tracker with Date, Item, Category, Amount, Payment Method.
या हिंदी में:
एक डेली खर्च ट्रैकर बनाओ जिसमें तारीख, खर्च का नाम, कैटेगरी, राशि और भुगतान का तरीका हो।
Step 4: Output Generate करें
AI आपके दिए गए इनपुट के आधार पर एक proper structured Excel Sheet बना देगा। इस Sheet में:
- Proper headers होंगे
- Sample डेटा auto-filled होगा
- Table format बिलकुल साफ होगा
Step 5: Export करें या Google Sheet में ओपन करें
Output मिलने के बाद:
- Excel (.xlsx) फाइल के रूप में डाउनलोड करें
- या Google Sheet में एक click से ओपन करें
Step 6: Sheet को Customize करें
अब आप अपनी Sheet को आगे से एडिट कर सकते हैं:
- Formulas जोड़ें
- Filters, Charts, या Pivot Table लगाएं
- Conditional Formatting से अलग-अलग डेटा हाइलाइट करें
Step 7: Save & Share
आप इस Sheet को अपने Clients, Teachers या Team Members के साथ शेयर कर सकते हैं।
- Excel फाइल ईमेल करें
- Google Sheet लिंक जनरेट करें
Real-Life Example:
मान लीजिए आपको YouTube Content Plan बनाना है। बस यह Prompt लिखें:
Make a 30-day YouTube content calendar with Date, Topic, Script Status, Editing Status, Publish Date, Thumbnail Ready
AI आपकी पूरी content sheet बना देगा, जिसमें आप काम ट्रैक कर सकते हैं।
तो अगली बार जब आप सोचें “AI Se Excel Sheet Kaise Banaye”, बस इन Steps को फॉलो करें और अपनी Productivity को Boost करें!
Read This Post Also: AI Se CV Kaise Banaye
टॉप 5 AI टूल्स Comparison टेबल
| टूल का नाम | मुख्य फीचर | मुफ़्त / पेड | यूज़र-फ्रेंडली |
|---|---|---|---|
| SheetAI | Excel Add-on, Prompt से Sheet | फ्री + पेड | बहुत आसान |
| Rows AI | Google Sheet Compatible | फ्री | आसान |
| AI2Sheet | Prompt-based Sheet Creation | फ्री | आसान |
| PromptLoop | Smart Formulae, Data Automation | पेड | Advanced |
| ChatGPT Plugin | Formula / CSV Generator | पेड (Plus Plan) | सरल |
कौन-कौन इसका उपयोग कर सकता है?
- स्टूडेंट्स: Assignment Tracker, Time Table
- फ्रीलांसर: क्लाइंट डेटा, इनवॉइस
- छोटे व्यवसाय: बिक्री रिपोर्ट, स्टाफ शेड्यूल
- YouTubers / Creators: कंटेंट प्लानर, विडियो आइडिया ट्रैकर
- Bloggers / SEO: Keyword Tracker, Content Calendar
Row AI Se Excel Sheet Kaise Banaye – स्टेप बाय स्टेप गाइड
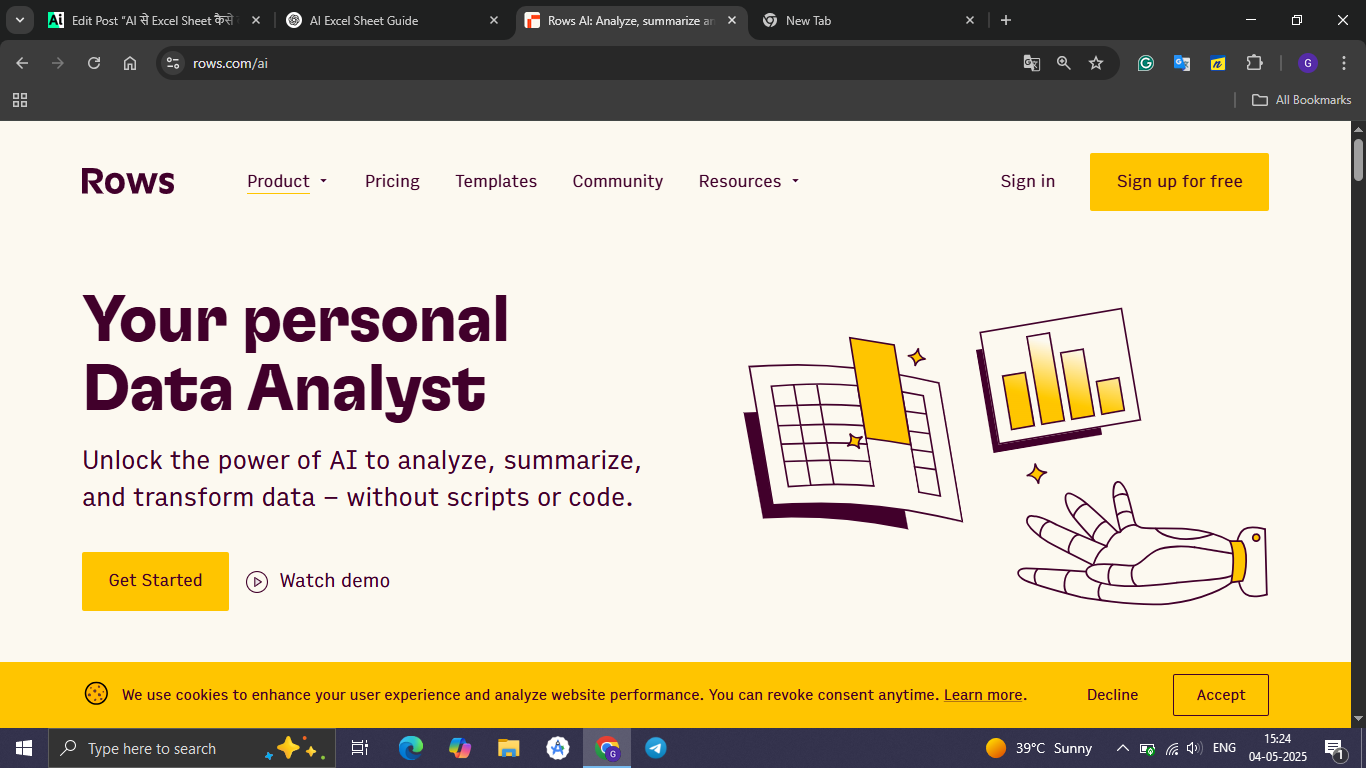
Row AI एक आसान और शक्तिशाली AI spreadsheet टूल है जो आपको केवल एक सिंपल कमांड (Prompt) से पूरी Excel Sheet बनाने की सुविधा देता है। आइए इसे विस्तार से समझते हैं:
Step 1: Row AI की वेबसाइट पर जाएं
सबसे पहले अपने ब्राउज़र में https://rows.com खोलें।
Step 2: फ्री अकाउंट बनाएं या लॉग इन करें
आपको एक फ्री अकाउंट बनाने की जरूरत होगी। आप Google, Microsoft या Email से लॉग इन कर सकते हैं।
Step 3: New Spreadsheet पर क्लिक करें
Dashboard में जाकर “New Spreadsheet” या “Start with AI” जैसे विकल्प को चुनें।
Step 4: अपना Prompt टाइप करें
Row AI आपको एक इनपुट बॉक्स देगा जहाँ आप अपना prompt टाइप कर सकते हैं:Create an expense tracker with Date, Category, Amount, Notes
या हिंदी में:एक monthly खर्च ट्रैकर बनाओ जिसमें दिनांक, खर्च की कैटेगरी, राशि और नोट्स शामिल हों
Step 5: AI Magic! — Sheet तैयार
जैसे ही आप एंटर करेंगे, AI आपके Prompt को पढ़कर पूरी Sheet तैयार कर देगा:
सभी कॉलम्स auto-fill होंगे
Sample data के साथ Sheet populate होगी
Step 6: Export या Share करें
आप इसे Excel (.xlsx) में डाउनलोड कर सकते हैं या Google Sheet की तरह लिंक जनरेट करके किसी के साथ शेयर कर सकते हैं
Step 7: Customize करें
AI Sheet को आप मैन्युअली एडिट कर सकते हैं, जैसे:
Conditional Formatting लगाना
Chart जोड़ना
नया कॉलम ऐड करना
Real-Life Example:
मान लीजिए आप एक Social Media Calendar बनाना चाहते हैं। आप सिर्फ यह Prompt दें:
Create a 30-day social media calendar with columns: Date, Platform, Content Idea, Type, CTA
Row AI तुरंत एक structured calendar बना देगा जो आप सीधे Excel या Google Sheet में use कर सकते हैं।
Extra Pro Tips:
- Prompt में जितनी स्पष्टता होगी, Output उतना ही बेहतर होगा
- आप किसी पुराने Excel Sheet का डेटा भी paste करके उससे AI sheet बना सकते हैं
- Dashboard से पुराने prompts को दोबारा चला सकते हैं
Row AI वास्तव में उन लोगों के लिए वरदान है जो बिना Excel सीखे भी काम को तेज़ और स्मार्ट तरीक़े से करना चाहते हैं।
Common Mistakes से कैसे बचें
- गलत Prompt: साफ़-सुथरा और क्लियर Prompt दें
- Output Verify ना करना: Sheet बनाने के बाद उसकी Accuracy चेक करें
- Formatting Miss: ज़रूरत अनुसार Formatting और Conditional Rules लगाएं
Bonus Tips: AI Excel Sheet को और बेहतर कैसे बनाएं
- Charts, Graphs और Pivot Tables को Auto-Generate कराएं
- Zapier या Integromat से Automate करें (जैसे – Email भेजना जब Sheet अपडेट हो)
- Filters और Sort Rules लगाएं
- Conditional Formatting से Highlights करें
AI से आपने क्या सीखा?
- Excel अब Time-consuming नहीं रहा
- Prompt-based Sheet creation ने Productivity कई गुना बढ़ा दी
- बिना Excel सिखे भी आप प्रोफेशनल Data Sheet बना सकते हैं
- सही टूल्स और सही सवाल पूछना (Prompt) ही सफलता की कुंजी है
निष्कर्ष
अब आप जान चुके हैं कि AI से Excel Sheet कैसे बनाए 1 मिनट में, वो भी बिना किसी टेक्निकल स्किल या कोडिंग के। सिर्फ सही टूल चुनिए, सही Prompt लिखिए और Output को Excel में डाउनलोड करके Use कीजिए। यह तरीका Freelancers, Students, Small Businesses और Content Creators सभी के लिए फायदेमंद है।
AI आज के समय की सबसे ज़रूरी टेक्नोलॉजी बन चुकी है — और Excel जैसे टूल्स के साथ इसका मेल productivity को अगले स्तर तक ले जाता है।
Top 5 FAQs: AI Se Excel Sheet Kaise Banaye
1. क्या AI से Excel Sheet फ्री में बना सकते हैं?
Ans: हाँ, कई टूल जैसे Rows AI और AI2Sheet फ्री हैं। कुछ में लिमिटेड एक्सेस होता है।
2. क्या ChatGPT से भी Excel Sheet बनाई जा सकती है?
Ans: हाँ, आप Prompts के माध्यम से CSV फॉर्मेट या टेबल्स बनवा सकते हैं।
3. क्या इन टूल्स में Excel सीखना ज़रूरी है?
Ans: बिल्कुल नहीं। ये टूल्स Beginners के लिए हैं। आपको सिर्फ अपना काम बताना है।
4. क्या AI Sheet मोबाइल में भी बना सकते हैं?
Ans: हाँ, अधिकतर टूल मोबाइल ब्राउज़र पर भी काम करते हैं।
5. सबसे आसान टूल कौन सा है शुरुआती लोगों के लिए?
Ans: SheetAI और Rows AI सबसे Beginner-friendly हैं।
अगर यह जानकारी आपके लिए उपयोगी रही हो, तो इसे अपने दोस्तों के साथ ज़रूर शेयर करें और कमेंट में बताएं कि आप अगली बार किस टॉपिक पर जानना चाहेंगे!

Yogesh banjara India के सबसे BEST AI साइट AI Hindi के Founder & CEO है । वे Ai Tools और AI Technology में Expert है | अगर आपको AI से अपनी life को EASY बनाना है तो आप हमारी site ai tool hindi पर आ सकते है|
